Si te has planteado comenzar a vender por Internet, la primera decisión que has de tomar es elegir la plataforma en la que vas a introducir tus productos. Las más comunes son Magento, Prestashop y WooCommerce. En concreto, nos vamos a centrar en este último y te explicaré sus ventajas y cómo incorporarlo en tu web desde su instalación hasta dónde encontrar los mejores temas de Woocommerce para tienda online.
¿Qué es WooCommerce?
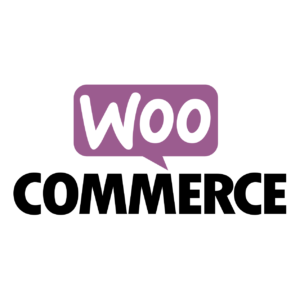 Este último es un plugin de WordPress que si ya estás familiarizado con blogs seguro que te suena. La primera versión data de 2011, y a día de hoy es el plugin más descargado de WordPress.
Este último es un plugin de WordPress que si ya estás familiarizado con blogs seguro que te suena. La primera versión data de 2011, y a día de hoy es el plugin más descargado de WordPress.
La ventaja es que es más fácil de modificar tanto en funciones como en su aspecto. Tendrás un blog, puedes incluir la interacción con redes sociales, etc. Si ya estás acostumbrado a manejar esta herramienta, ser
Tan solo necesitas:
- Hacer tu web en WordPress
- Incorporar aquellos plugins necesarios
- Elegir uno entre los mejores temas de WooComerce para tienda online.
¿Cómo hacer tu tienda online con WooCommerce?
1- Instalación
Si ya cuentas con un dominio y un hosting, lo primero que has de hacer es instalar el CMS llamado WordPress o si ya cuentas con una página con este CMS, ese trabajo que ya has adelantado. Para configurar tu tienda online en WooCommerce deberás seguir los siguientes pasos.
Una vez que cuentes con el WordPress instalado, es hora de ir al apartado de Plugins>Añadir nuevo y en utiliza la búsqueda para localizar el plugin llamado WooCommerce. Tras instalarlo activaremos dicho plugin.
Aparecerá un mensaje de si quieres instalar páginas de WooCommerce. Esto no es obligatorio, pero te ahorrarás el tenerlo que hacer después. En concreto incorporará las páginas de:
- Tienda.
- Carrito.
- Finalizar compra.
- Mi cuenta.
Los plugins más avanzados requieren de un ajuste en su configuración. Así que toca completar los ajustes básicos del WooCommerce. Tan solo completa los pasos que te irá indicando el asistente:
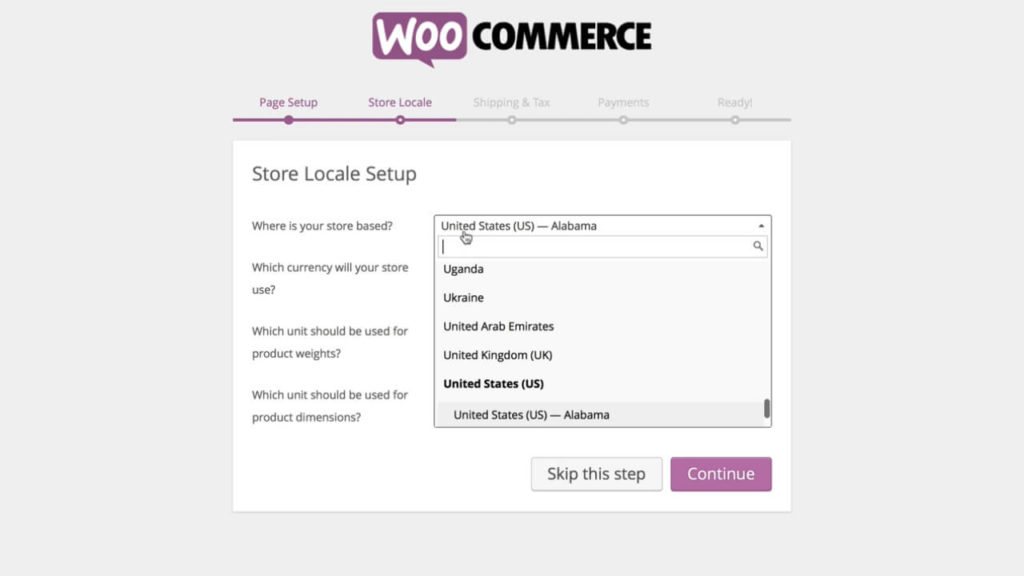
Opciones generales:
- Ubicación de la tienda completa con el país y la provincia.
- La dirección física: calle, ciudad, código postal. (Desde donde salen los pedidos de los clientes.
- Moneda en la que se realizan las compras: euros
- Unidades de peso: Kg
- Unidades de medida: cm
Envíos. En la configuración básica deberás marcar si vas a enviar productos físicos a tus clientes, en caso de ser productos digitales habría que dejarlo desmarcado. También deberás marcar que se cobrarán impuestos, ya que en España se cobra el IVA.
Los pagos los podrás configurar más tarde.
Tienes la opción de permitir a Woocommerce que recoja datos de diagnóstico de tu instalación. Estos datos nunca son datos sensibles, sino de configuración como los datos de PHP, MySQL, cuántos clientes, cuántos productos, lista de plugins, etc.
1.1- Novedades tras la instalación
Ya solo resta volver al escritorio de WordPress. Como ves en el escritorio o dashboard ha aparecido una nueva información denominada estado de WooCommerce (pedidos, productos, etc.) y dos nuevas pestañas en la parte izquierda: WooCommerce y Productos.
En la primera puedes ver pedidos, cupones, informes, ajustes, estado de sistema (información de servidor, WordPress y estado de WooCommerce) y Add ons (podremos añadir funcionalidades).
En la pestaña de productos encontrarás la lista de productos, podremos añadir productos, categorías, etiquetas, tipos de envío y atributos.
En apariencia widgets podrás ver otros elementos nuevos: Carrito WooCommerce, categorías de productos, etiquetas de productos, capa de filtros, búsqueda de WooCommerce, productos mejor valorados, etc.
En páginas ha creado la página de Carrito, Finalizar compra, Mi cuenta y Tienda. No elimines ni modifiques estas páginas o no funcionará la tienda online.
1.2.- Configurando los ajustes generales
Ve a WooCommerce>Ajustes
Aquí en opciones generales podremos especificaremos el país y la ciudad de la ubicación de la tienda.
Si vamos a vender en todos los países o solo en algunos. (Para empezar lo más recomendable es restringir a España, y poco a poco ampliar).
En cuanto a la geolocalización de la dirección del cliente, se puede poner “ninguna dirección”.
El aviso de la tienda. Suele habilitarse para ocasiones en las que está cerrada por vacaciones o que hay algún tipo de oferta. Por tanto, no es necesario activarlo, salvo en estas ocasiones.
En cuanto a la moneda esta es en euros y la posición de la moneda, es decir el símbolo del euro lo pondríamos a la derecha. También podemos configurar la separación de los miles y los decimales. Se recomienda dejar esto cómo está por defecto.
1.3- Productos
Generales. La siguiente pestaña es la de productos. En generales podemos poner la unidad de peso y medida. Así como si habilitamos las valoraciones a nuestros productos. En caso de desear dichas valoraciones, te recomiendo habilitar todas. De este modo, solo podrán opinar del producto aquellos usuarios que hayan comprado en la tienda.
Presentación. Aquí verás que hay muchas opciones. Como página de la tienda te aconsejo dejar la que viene por defecto. Así como en presentación de la página de tienda dejar la visualización de productos. En cambio, sí vamos a cambiar la presentación predeterminada de categoría a ambos. De este modo, se visualizarán productos y categorías.
Si seguimos avanzando vemos que está la clasificación predeterminada, aquí elige ordenar por más reciente. Así se mostrarán primero los productos que hayas añadido últimos. Comportamiento tras añadir a la cesta. Te aconsejo desactivar redirigir a la página de la cesta después de adición exitosa. Así el cliente podrá seguir comprando y luego ya pagará. Date cuenta que es muy molesto, si la página me envía a pagar cada vez que añada un producto, ¿no crees? Imagina si quieres comprar ocho productos, lo enfadado que estarías.
En el siguiente campo tenemos las imágenes de producto. Como verás por defecto viene marcado recortar imagen. Te recomiendo desactivarlo para que el propio plugin adapte tus imágenes y no pierdas la información. Esto es debido a que el recorte se hace desde el centro, con lo que el producto podría no salir entero. De todas maneras, siempre ten en cuenta el tamaño de foto que necesitas y bajarlas de peso para que luego se muestren correctamente y no ralenticen la velocidad de la web. También te aconsejo siempre haz pruebas para ver cómo se ve.
Inventario. Comprueba que esté habilitado la gestión del stock. Después configura el tiempo que una persona puede tener agregado un producto al carrito de la compra sin que otra persona pueda comprarlo. Pasado ese tiempo el otro cliente podrá adquirir el artículo. Aquí te recomiendo que indiques 30 minutos para que el cliente se decida a pagar el artículo.
Deja activadas las notificaciones tanto las de stock bajo como las de acciones. Recuerda añadir un email donde llegarán este tipo de avisos. Pero para que te avise de que el stock está bajo deberás indicar la cantidad umbral, por ejemplo 3 unidades. Así cuando quede una única unidad de un producto, recibiremos un email comunicándonoslo.
El umbral de existencia agotada sirve para aquellos casos en los que se cuenta con tienda física para que puedas disponer de alguna unidad. Aquí se recomienda poner 2 unidades. En la web aparecerá producto agotado, aunque en tu negocio físico haya dos unidades aún. Esto es muy útil cuando hay que reponer mucho stock.
También tienes la posibilidad de ocultar los productos agotados o dejar que aparezcan como artículo agotado.
En cuanto al stock de pantalla, esto va a mostrar cuántos artículos quedan en stock o cuando quedan dos unidades o las unidades que se hayan indicado en la baja cantidad de umbral. Así mismo, tienes la opción de no mostrarlo.
Productos descargables. El método es aconsejable dejarlo por defecto. Pero se marcará la opción que pide que se haya iniciado la sesión para la descarga. También es importante marcar el acceso al producto una vez que este haya sido pagado.
1.4. Impuestos
Opciones de impuesto. En este apartado marcaremos la opción de “Habilitar impuestos”. El resto lo dejaremos con las opciones por defecto, aunque borraremos el texto que viene en clases de impuestos adicionales. En mostrar precios de la tienda y mostrar precios durante carro y salida marcaremos que estos incluyan el IVA. En mostrar precio sufijo escribe: IVA incluido. Se recomienda que en el total display fiscales aparezca detallado.
Tarifas estándar. Insertaríamos una fila en el que incluiríamos el código del país ES estado de código 724. Tarifa % recargo 2% con prioridad 1. Si además, se desea especificar la provincia por ejemplo, Palma de Mallorca los datos a rellenar serían país ES estado de código 724 cp 07001 provincia Palma 4% de recargo y prioridad 2. Esto es debido a que por ser isla los envíos son más caros. Así se le sumarán los recargos de país y de provincia. Por tanto, se le cargará un 6%.
2- Métodos de pago
Para configurar los métodos de pago seguimos en la opción de ajustes de WooComerce. Haz clic en finalizar compra. Si vas a utilizar cupones puedes dejarlo activado, pero al estar comenzando con tu tienda deshabilítalo, de momento. Lo que sí tienes que tener marcado es en “Finalizar compra” Habilitar comprobación de invitados. Esto permitirá a los clientes comprar sin tener la necesidad de crear una cuenta.
También debes activar Fuerza de pago seguro. Esto es para aquellas páginas que cuentan con el certificado SSL. Recuerda que es obligatorio en el comercio electrónico, según la normativa vigente.
También por ley es necesario que crees una página de Términos y condiciones que la vincularemos aquí.
En Pedido Endpoints deberás reescribir lo que viene por defecto para personalizarlo. Así en Pagar escribe: pagar-pedido. Pedido recibido: pago-recibido y en forma de pago: método de pago.
Por último se habilitarían los métodos de pago en las distintas opciones de esta pestaña como la transferencia bancaria, Paypal, cheque o pago en entrega. Si deseas añadir pagos por tarjeta habrá que añadirlo a los que ya están. Los que mejor funcionan son 2Checkout Payment y Stripe. Deberás descargártelos y registrar en las páginas para poder completar los datos en los plugins.
3-Envío
Seguimos en ajustes y vamos a la pestaña de Envío. En opciones de envío solo hay que realizar este cambio en envío destinación selecciona Normal en dirección de envío.
En precio único, asegúrate de que está habilitado. En nombre del método escribe Gastos de envío y en costo se cambiaría el coste. También se puede establecer otro coste añadido por tipo de envíos. Este último se configura en Productos>Tipos de envíos.
Asimismo, se puede habilitar envío gratuito e indicar si existe una cantidad mínima de pedido. Por ejemplo que el envío sea gratuito a partir de 100. Por otro lado, puedes incrementar por países en Tarifa Plana Internacional o establecer una tarifa para envío local, aunque para ello deberás incluir los códigos postales. Por último, si tienes un negocio físico puedes permitir la recogida en tienda y los códigos postales de la zona.
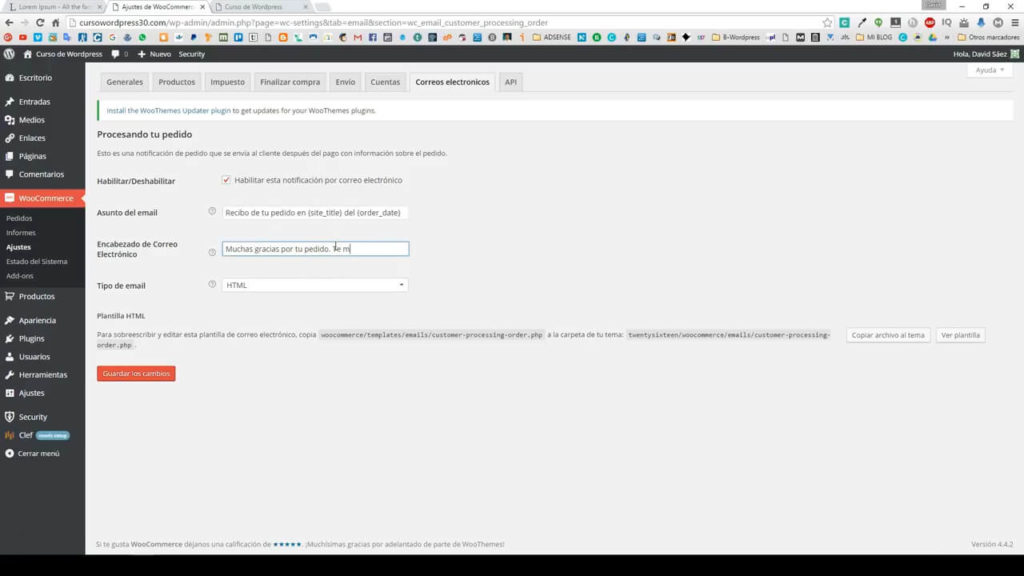
4-Comunicaciones
Damos un paso más en la configuración de nuestra tienda online, las comunicaciones con el cliente.
Cuentas. Aquí te recomiendo traducir las páginas de Mi Cuenta Endpoints, así sería ver-pedido, editar-cuenta, editar-dirección., contraseña-perdida, cerrar-sesión. Marcar todas las opciones de registro, pero desmarca las de creación de cuentas para que el cliente pueda elegir su nombre de usuario y su contraseña. Ten en cuenta que en el caso de que ambas se marquen generarán ambos de manera automática.
Correos electrónicos. Rellena los siguientes campos: Desde (nombre de tu tienda), tu correo electrónico. También podrás subir una imagen (tendrás que cargar dicha foto en la biblioteca de medios y copiar la URL). Añade un texto al pie. Edita los colores en función del color de tu página web.
En este mismo apartado podrás ir personalizando el resto de las páginas de notificación del email. Esto es muy importante en el proceso de compra, así como comprobar que el correo electrónico es correcto.
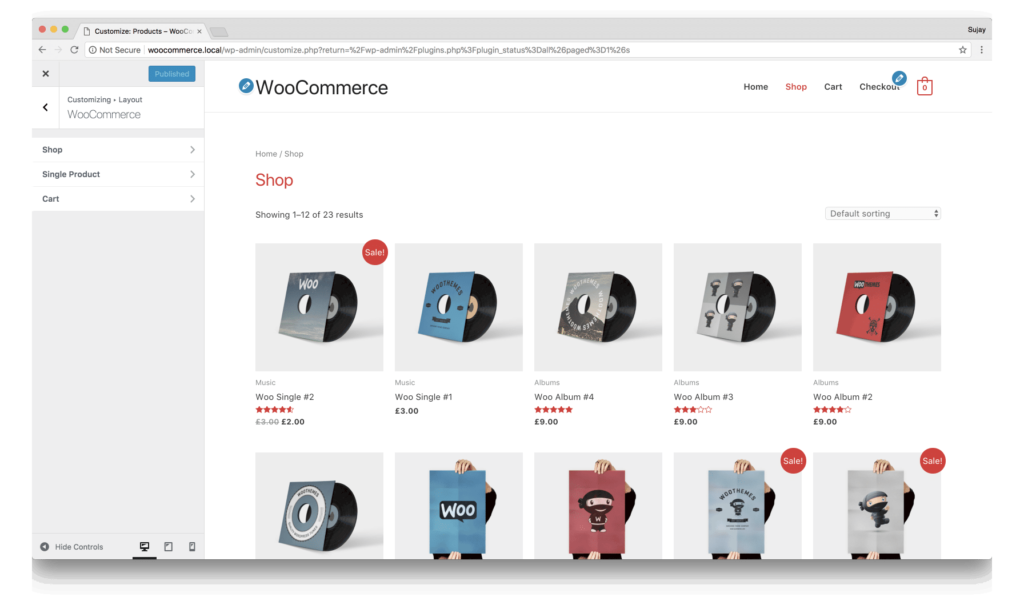
5-El diseño: cuáles son los mejores temas WooCommerce para tienda online
No solo es importante personalizar los mensajes también es primordial que el aspecto de la web sea atractivo. Para ello iremos, como en cualquier página de WordPress, a Apariencia>Tema>Añadir tema.
Tienes dos opciones añadir uno de los temas que vienen en el buscador o buscar los mejores temas Woocommerce para tienda online en páginas externas.
El problema de los temas gratuitos es que no ofrecen buen soporte o ni lo tienen. Como consecuencia puede que la tienda deje de funcionar debido a que tanto el tema de WordPress como el de WooComerce se vayan actualizando y que ya el theme no sea compatible con las últimas actualizaciones de WordPress. Por eso es recomendable que busques aquellas que tengan soporte porque siempre se actualizan y dispondrás de una documentación que te ayudará a implementar el tema a tu sitio web.
Algunos sitios web donde puedes encontrar los mejores temas de WooCommerce para tienda online son: Flatsome, Woodmart, Porto, Basel, ReHub, Woothemes, Themeforet, etc.
6-Inventario de productos
Una vez que ya tenemos configurada la tienda y aplicado un diseño, tan solo quedará añadir los productos y administrar el inventario.
Como ya supondrás, los productos son la base de tu tienda online. Para ello tienes la pestaña Productos en el que tendrás un listado, añadir un producto, categorías, etiquetas, tipos de envío y atributos (talla, color, etc).
En WooComerce tenemos varios tipos de producto:
- Producto simple: es un producto individual
- Producto agrupado: sería un pack de productos.
- Producto externo o de afiliado: producto que no tienes en stock en tu web, pero que se venden en otra web y que se vende por afiliado.
- Producto variable: cuando un producto tiene varias combinaciones (color, modelo, distinto precio según talla, etc.)
- Otros tipos de productos. En el caso de producto simple podemos añadir: producto virtual y descargable. Se suele utilizar para tipo ebook o pdfs descargables.
En la medida que vayamos incluyendo producto iremos indicando a qué categoría pertenecen, precio, la cantidad disponible, especificaciones técnicas, si se permiten comentarios, ofertas etc. En definitiva se trata de completar la información del producto.
Configurar un eCommerce no solo es decidir entre los mejores temas para tienda online para ver cuál queda mejor estéticamente en nuestro sitio web. Como ya has visto se necesita realizar una serie de pasos para poder configurar una tienda en Internet.
¿A que no parece tan difícil montar tu propia tienda online con WooCommerce? ¿Te animarías a crear una?











